Traverse Global v11.2
Mobile Warehouse Management Overview
Mobile Warehouse Management System (Mobile WMS) is a solution that will allows your warehouse staff to use the functionality in the Warehouse Management System (WMS) functions on a mobile device, such as a tablet, scanner with a screen, or even a cell phone. The Mobile WMS application is web-based, and is available to these mobile devices via an Internet connection to the Mobile WMS portal site set up on a server, and using a current web browser such as Chrome.
Mobile WMS allows you to manage resources, orders, and shipping from the warehouse floor. The application is designed to be easy to use for personnel, increasing efficiency. The interactive views in the Traverse backoffice will allow you to see reports of the warehouse activity.
Traverse Mobile WMS navigation has been streamlined to make warehouse transactions as simple as possible.
- If an invalid selection is scanned or entered, users will see a red notification message on the screen explaining the error.
- If information has been entered in any of the fields, you can select the Clear button to clear the screen.
- All transactions take place in real-time. Once the final selection on a screen is made, the transaction is saved.
- To return to the main menu, select Menu.
- To save entries:
- If you are using a warehouse-type device such as a Zebra device or a phone, press the 'Go' button on the on-screen keyboard.
- If you are using a browser on the desktop, the entry is saved when you tab out of the field.
Mobile WMS is only available with the Traverse Global version (11.2) of the Traverse software. You must have a server with IIS (Internet Information Services) installed and active, and access to the Traverse SQL database from this server. Mobile WMS requires a Traverse Server Manager update and client update to install the necessary objects to run the Mobile WMS application.
The menus and screens will adjust the size of the font and fields to fit the type of mobile unit you are using. All fields on all screens can be filled using a bar code scanner, for ease of use when a barcode is available. Contact your software provider to arrange the software acquisition and assistance installing and setting up the Mobile WMS portal.
Mobile WMS is tied to various menu selections in the Warehouse Management Setup and Maintenance menu in the Traverse Global desktop application, which allows you to set up the necessary information for logging into the Mobile WMS portal site.
- Use the Users function to set up WMS user information. Names for users are pulled from the System Manager Employees table, so you must enter employee information using the System Manager Employees function before you can set up any users.
- Users must also have a default inventory location and bin selected; Mobile WMS uses the default location and bin when the user logs onto Mobile WMS. Use the SM User Defaults function on the Company Setup menu to set your user defaults. To set defaults for user who is not the current logged-in user, use the User Defaults - Admin function.
- Use the SM User Mapping function on the System Manager Administration menu to map a Traverse user to the WM User, selecting 'Employee' for the link type. This allows the system to pull all the settings from the WM user into the Traverse user profile.
Once you have set up users and mapped the WM users to Traverse users, you will be allowed to log into the Mobile WMS portal.
There are two WM business rules that will affect how Mobile WMS functions: the Bins Required rule and the Containers Required rule. Bins are required by default, so that business rule cannot be changed, and a bin must be selected before you can continue. If containers are required, you cannot leave the container field(s) blank; you must enter or scan a valid value before you can continue. When containers are not required, you can leave those fields blank if they do not apply for the current transaction. If you set the Traverse Portal 'Show Containers' business rule to No, the container field will not appear on the mobile screen.
Some functions allow you to handle multiple items as a group, within a container. This means you can, for instance, use the Combine Container function to pull 3 different items out of inventory from different bins/containers, put them into another container, such as a pallet, and then apply that entire container (pallet) as a Raw Material for a production order.
When you then use the Issue Raw Material function 'By Container', you leave the Item ID blank and put in the Container. The system automatically knows what items are in that container, and processes them all normally, as it does when you enter them one by one in the function. If the container includes some items not on the production order, it will stop the process and display a message.
This is a different way of using a function, in that you don't have to enter the individual item IDs, bin/container, etc. The system gets that information from the container you enter.
The functions you can utilize 'By Container' are:
- Issue Raw Materials
- Issue Orders
- Issue Transfers
- Move Internal
- Combine Containers
In WMS, you cannot change the business rule default setting for Bins Required. Bins are required when working with WMS. In order to utilize Mobile WMS with bins, you need to set up default bins for the user. There are system-defined bin types, including receiving, packing, and working bins, as well as regular bins. Regular bins are the bins used for stocking inventory in the warehouse.
The specialized bins (receiving, packing, working) are used as part of the WM processes of receiving, picking, and packing. To facilitate these processes, you can select default bins for each inventory location. These are the bins the system will use if the user does not have default bins assigned.
To set default bins by user, use the User Defaults function on the SM Company Setup menu. For the WM application, select the default location ID, transfer and adjustment batch codes, and bins for the user. The logged-in user is selected by default.
If you are setting up default bins for another user, workstation, or IN location, use the User Defaults - Admin function on the SM Company Setup menu to select the default bins.
Save your settings.
You can see examples that walk through various processes here.
Use the Clear button to clear the screen.
Use the Menu button to return to the submenu.
Log in
To log into the Mobile WMS app, start your web browser with the URL address of the Mobile WMS app in the address bar and execute the web browser. The Login screen appears.
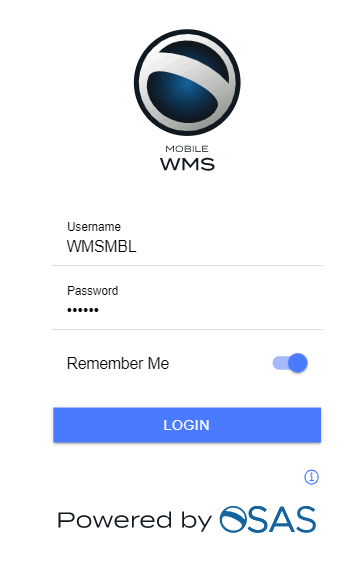
- If you are using a mobile device such as a tablet, phone, or Zebra device, touch the Username field to display a QWERTY keyboard on the screen. Enter your Traverse Username and Password from the SM Users function in the desktop client.
- Slide the Remember Me toggle to the right to save your login information, if desired.
- Use the Login bar to log into the Mobile WMS menu.
Tap the information icon (![]() ) to view build information for Mobile WMS.
) to view build information for Mobile WMS.
Main Menu
The Main Menu for the mobile application gives you access to the mobile warehouse management functions. The menu selections displayed will be determined by the permissions granted when the user is set up in the desktop application.
The method you use to save an entry depends on the device on which you are using Mobile WMS. If you are using a mobile device such as a Zebra device or a phone, press the 'Go' button on the on-screen keyboard. If you are using a browser on the desktop, the entry is saved when you tab out of the field.
- Receiving: The Receiving menu allows you to do the following functions:
- Receive Orders: Allows you to receive items on purchase orders ('New' order type), sales order RMAs, PC material returns, SD part returns, WM material requisition returns, and WM transfers (To location). As each line is entered or scanned, inventory is saved to your inventory counts in real time and is available to use.
- Finished Goods: Allows you to receive finished goods from production.
- By-Products: Allows you to receive by-products. By-products must be assigned to a finished good on the Bill of Material Maintenance screen to be available to receive.
- Put Away Allows you to move inventory items from a bin, typically a receiving bin, into the item's stocking location. This function is applicable when the Use Putaway business rule is set to 'Yes'.
- Pick/Pack/Ship: The Pick/Pack/Ship menu allows you to do the following functions:
- Items: Use this function to pick items to sales orders ('New' order type), PO returns, PC material requisitions, WM material requisitions, and WM transfers (From location). This function allocates inventory to the order and prevents it from being picked to another order or used elsewhere, but does not remove it from the on-hand count.
- Raw Material: Allows you to pick raw materials to a production order.
- Pack: Use this function to pack (issue) items to orders. This function removes inventory from the on-hand count for the order. This function is applicable when the Pick and Pack Together business rule is set to 'No'.
- Record Labor Time: Use the Record Labor Time function to record Labor time against an operation.
- Ship: Use this function to enter shipping information and update that information on the order.
- Move: Allows you to move inventory within the same location with the following functions:
- Internal: Use this function to move inventory within the same location. For example, a bin to bin transfer, or a bin/container to another bin/container.
- Quick Transfer: Use this function to transfer inventory to another location in the same warehouse or on the same campus.
- Lookup: The Lookup menu allows you to do inquiries on the following:
- Inventory: View the quantities and the bins/containers in which an item is located.
- Bin: View the containers, quantities, and the items contained within the selected bin.
- Container: View the items and quantities within the selected container.
- Physical Inventory: The Physical Inventory menu allows you to do the following functions:
- Inventory Counts: Allows you to record counted quantities by item ID and bin/container. The current On Hand quantity is displayed.
- Physical Inventory: Allows you to record your Physical Inventory-counted quantities by item ID and bin/container. The current frozen quantity is displayed if the TP Warehouse Management Portal business rule to display the frozen quantity is set to 'Yes'.
- Dispose: Allows you to perform a miscellaneous decrease of inventory.
- Containers: The Containers menu allows you to do the following functions:
- Make: Allows you to move items from one container in a bin to another container in a different bin.
- Move: Allows you to move a container and its contents from one bin to a different bin.
- Combine: Allows you to combine the items and quantities in one container with the items and quantities in another container, either within the same bin or a different bin.
- Undo: Allows you to move all items from the container you enter/select. The bin information stays the same as before. Note: If the WM business rule is set to require containers, you will receive a message notifying you this feature is not available.
- Labels: The Labels menu allows you to print the following labels:
- Item: Allows you to print labels for the selected item ID, including serial number and/or lot number if applicable.
- Bin: Allows you to print labels for the selected bin number.
- Container: Allows you to print labels for the selected container.
- Settings: The Settings menu allows you to adjust the following options:
- Company: The current company you are logged into is displayed. The Company menu option allows you to change the company if the Traverse user is set up to access multiple companies in SM Users, and the user mapping for the WM user is set up in the various companies.
- Location: The current location you are logged into is displayed. The Location menu option allows you to change the location for the current session. Mobile Warehouse displays transactions only for the location you are currently using, and no other locations.
- Theme: Allows you to select a dark or light theme. The light theme is the default theme.
- Default Printer: Allows you to select a default label printer.
- Log Out: Use this function to log out of the WMS mobile application.
WMS Mobile Barcode Scanning
The WMS Mobile application now supports scanning UPC Codes or Aliases defined in the Item Master screen.
Users no longer need to enter specific Item IDs during warehouse operations. Instead, they can scan any barcode configured in Item Master screen as a UPC code or Alias for an item, making tasks such as receiving, picking, and product lookup faster and more efficient.
WMS Mobile Barcode Scanning is available in the following functions:
-
Receiving:
-
Receive Orders
-
By-Products
-
Put Away
-
-
Pick/Pack/Ship:
-
Pick Items
-
Pick Raw Materials
-
Pack Orders
-
- Move:
Internal Move>Pick
Quick Transfer>By Item
- Lookup:
Inventory
Bin
-
Physical Inventory:
-
Inventory Counts
-
Physical Inventory
-
Dispose
-
-
Containers:
-
Make
-
-
Labels:
-
Item
-